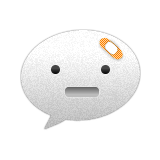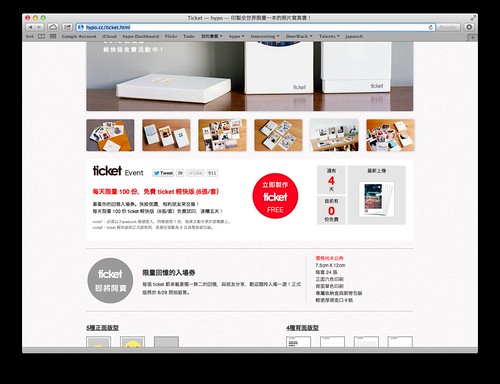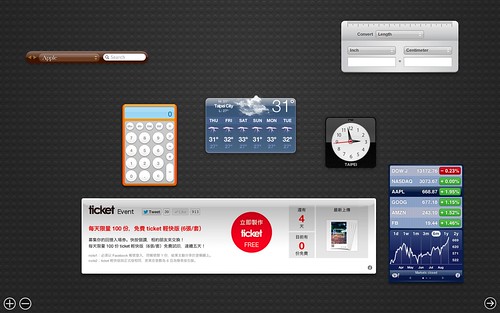hypo 中国大陆暂停服务至 11/14
November 9, 2012
今天下午开始我们会暂停 hypo 中国大陆的服务器运作,
预计下周三(11/14)恢复上线。
这次停机我们将把大陆服务合并到台湾,带来很多好处:
- 大陆用户可以享有最新的制品与编辑器,不用等我们将程式更新到大陆服务器。
- 所以制品皆台湾生产,品质稳定。
- hypo 开发团队不再辛苦维护两套系统,服务品质将可提升。
- 优化支付宝跟 hypo 电子商务的整合,付款更方便。
但是这里有一个缺点…
就是大陆用户的订购纪录和印刷档案将不会被同步到台湾的服务器上,
因为这牵涉到非常庞大且复杂的转换,
当初设置大陆服务器的时候我们没有考虑周延 orz
经过长考,为了转换顺利,我们决定牺牲这些资料,
造成您的不便,hypo 团队在此深深致上歉意,
但我们相信这个牺牲将为您带来更好的体验。
敬请跟我们一起期待更好的中国大陆服务吧!